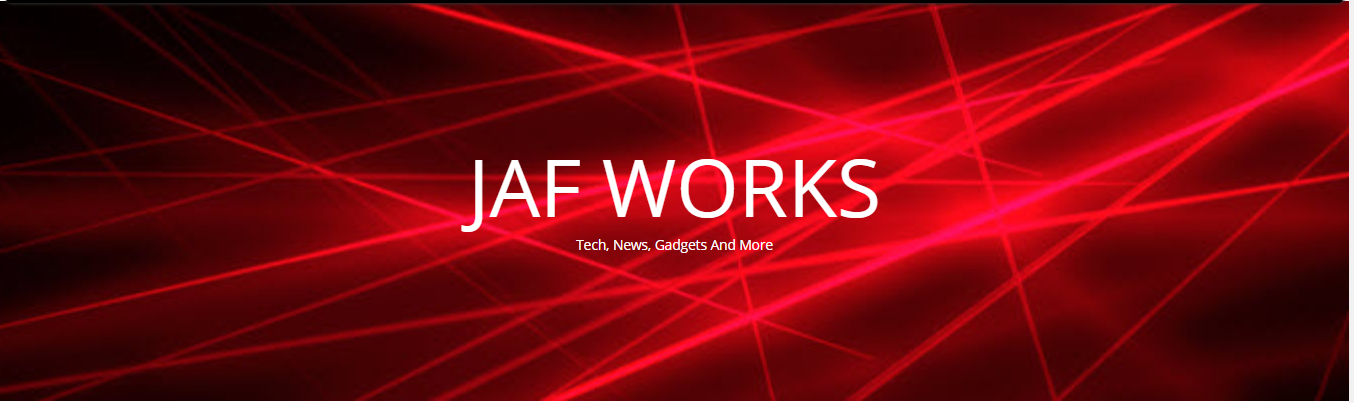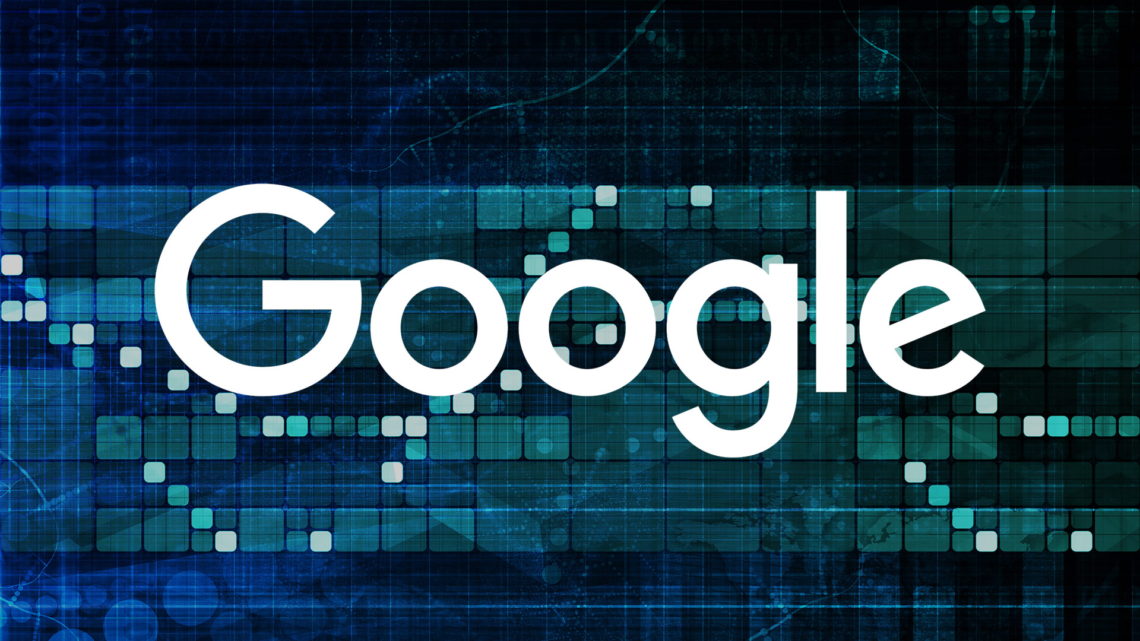-
Easiest Way to Get Your Google Data?
We’ll show you how to export data from Google services in bulk to your computer or other cloud storage services.
Google offers a variety of services, many of which store data that you may export for offline usage, archive on a hard drive, or back up to other cloud storage services.
Google Takeout is the name of this archiving service, and it allows you to export data and files from more than 50 Google-owned sources. Some of them you may be familiar with, such as your Google contacts and Google Drive storage, while others, such as Google News and Hangouts, you may have never heard of, and others, such as Google Fi and Textcube, you may be completely unfamiliar with.
Whether you’ve used them or not, they’ll all show up, so don’t panic if you don’t recognize anything.
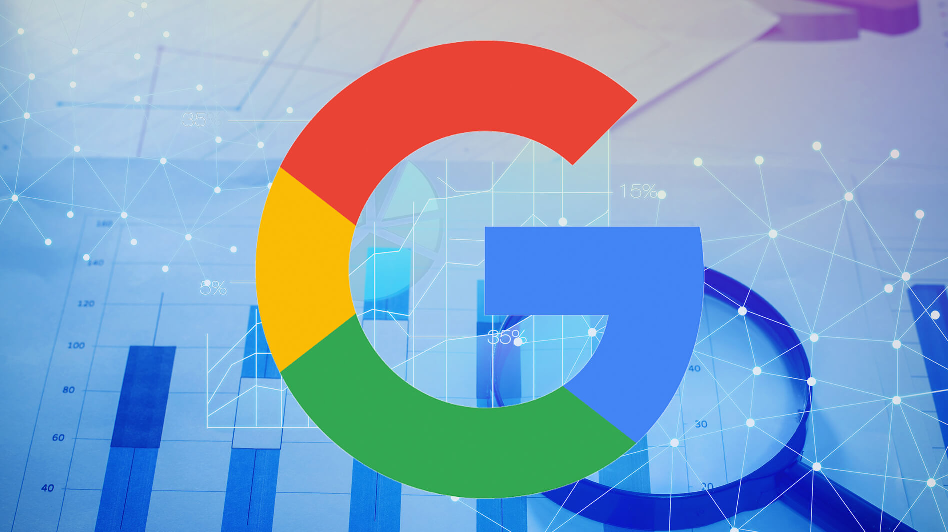
Why Would You Want to Save Your Google Data?
There are several reasons to use Google Takeout, given the 50+ services you may export data from. First and foremost, it’s always a good idea to keep vital data in various places.
Despite the fact that Google does not appear to be going out of business anytime soon, it has been known to terminate services in the past, which might mean that your data on such platforms will no longer be available to you. You might potentially try to log on one day and discover that a service’s servers are down in your area due to a network issue, preventing you from accessing your data.
“In the past, Google has been known to terminate services, so your data on those platforms may no longer be accessible.”
🧠Download Everything Google Knows About You🧠
— CyberJunkies🏴☠️ (@DarkCyberSecure) June 14, 2021
Using Google Takeout, you can get to know your data stored with Google Apps. Although it shows all services regardless of you using or not using a service, you can get hints about your data for some services.
What’s the trick? pic.twitter.com/SeJWcOpROcThere are, however, other causes. You might want to use Google Play to download music and books that you’ve purchased. You may import your Google contact list into other services by exporting it. Professional and amateur editors alike might benefit from downloading video and photos in bulk. You can download a big number of items and clear off your online storage if your Google Drive is full.
To summarize, there are a plethora of reasons to use Google Takeout.
Keep in mind that if you use Google Takeout to export data, it will not be removed from Google’s servers, but rather duplicates will be created at the location of your choice.
You can either save your Google data on your computer or transmit it to one of these cloud services directly:
- Box
- Google Drive
- Dropbox
- Microsoft OneDrive
How Do I Get My Google Data?
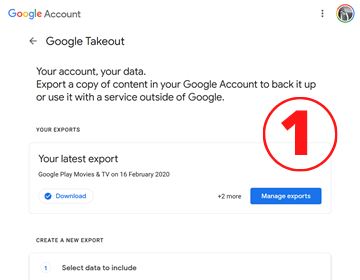 On both Windows and MacOS, you may use Google Takeout in the same way.
On both Windows and MacOS, you may use Google Takeout in the same way.Make sure you’re signed in to your Google account before going to the Google Takeout page at https://takeout.google.com/.
You may not be able to export any data via Takeout if you have a Google account for a business. If this is the case, check with your IT department.
Tick the boxes for each service you want, then click Deselect All.
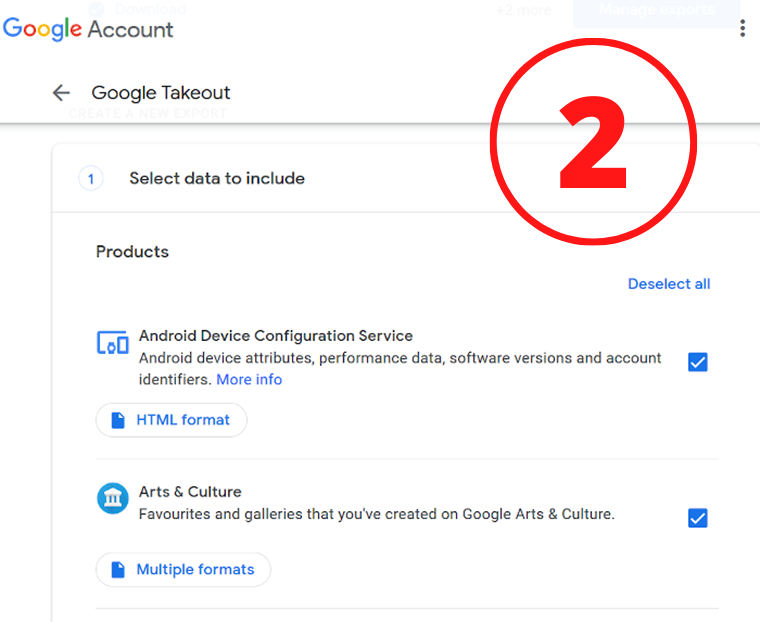
If you don’t want all of a service’s data (such as Drive’s), select All Data Included and select the data you want.
Depending on the type of data you’re exporting, you can also choose from a variety of file types. Select Multiple formats to do so. If you have the option, check the Advanced settings for each service to see if there is anything that needs to be tweaked. Leave everything set to default if you’re not confident about any of the file types or advanced options.
Click Next step at the bottom of the page after you’ve chosen the data you want to download and in what format.
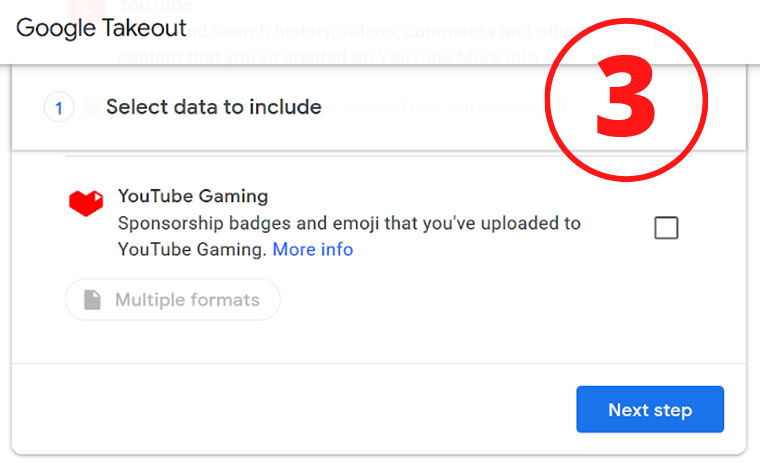
You’ll be asked to select a file type, a file destination, and a file frequency (for compression).
Click Delivery method to select where the data will be sent, such as a direct download or to another cloud service. Add to Drive, Add to Dropbox, Add to OneDrive, or Add to Box, or Send download link through email (a direct download to your PC or Mac’s storage drive).
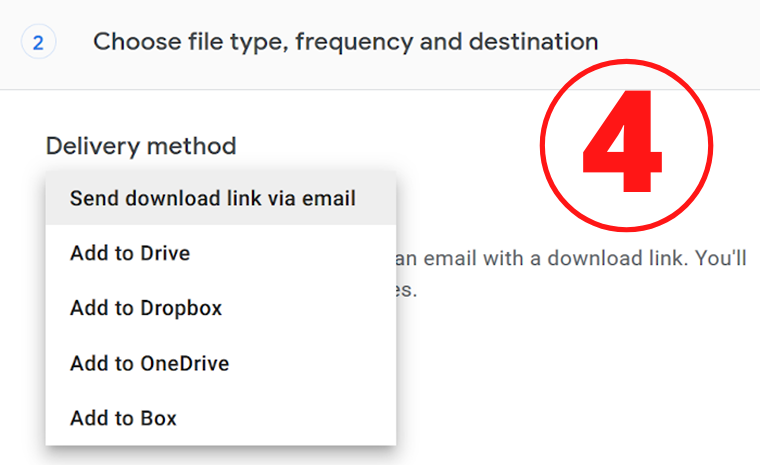
You’ll be required to Link Accounts and Create Export if you want to add to a different cloud service, so make sure you have the other service’s login information handy.
You can either do a one-time export or set up a year-long automated export that runs every two months.
You have the option of exporting once a year or every two months for a year.
Then choose the type of file you want to compress (we recommend.zip) and the maximum file size you want to compress (we recommend.zip).
If you choose a lesser file size, the data will be compressed even more, and anything greater than that will be split into many files. If you don’t think you’ll be able to transfer all of your info in one go, this can make life easier.
However, keep in mind that any file larger than 4GB will be extracted using the zip64 format, which older operating systems may not be able to do.
Afterwards, wait for the process to finish by clicking Create Export It could take anywhere from a few seconds to a few days to build your export, depending on how large it is. You can either download it to your PC or upload it to your preferred cloud service after the export is completed.
For more tech articles, reviews, advice and news read Jafworks.com